
آموزش ساخت کلیپ در موبایل با برنامه Inshot
به گزارش اول فارس، این روزها یادگیری ویرایش یا ادیت ویدیو جزو الزامات هر کسبوکار و بیزنسی هست و دارندگان صفحههای اینستاگرامی باید دورنگاهی به ویرایش یا ادیت ویدیو یا تدوین داشته باشند. یادگیری ویرایش یا ادیت ویدیو در موبایل ساده است و نرمافزارهای بسیار زیادی هستند که این کار را راحتتر کردند. در این مقاله یکی از بهترین نرمافزارهای ویرایش یا ادیت ویدیو با موبایل را به شما معرفی خواهیم کرد که با یادگیری آن میتوانید ویرایش یا ادیتهای جذابی برروی ویدیوهای خود قرار دهید.
اگر در گوگل برنامه ویرایش یا ادیت ویدیو با موبایل را سرچ کنید، تعداد بسیار زیادی برنامه به شما پیشنهاد میدهد که بدون شک یکی از آنها برنامه inshot است که برای اندروید و IOS موجود است.
برنامه Inshot جز یکی از بهترین برنامههای ویرایش یا ادیت ویدیو است که بیش از صد میلیون بار دانلود شده.
این برنامه دارای رابط کاربری بسیار ساده است و در عین سادگی دارای امکانات حرفهای و جذاب است.
در ادامه آموزش کامل برنامه inshot را برای شما قرار میدهیم.
لینک دانلود برنامه inshot
لینک دانلود برنامه inshot در گوگلپلی
لینک دانلود برنامه inshot در اپاستور
پس از نصب برنامه در وهله اول شاهد سه گزینه هستید.
video: با کلیک برروی این گزینه میتوانید ویدیو موردنظر را از گالری انتخاب کرده و آن را وارد برنامه کنید.
photo: با کلیک برروی این گزینه میتوانید از گالری عکس انتخاب کنید وآن را ویرایش یا ادیت کنید (با این برنامه میتوانید ویرایش یا ادیت عکس هم انجام دهید)
collage: با استفاده ازاین گزینه میتوانید از گالری به تعداد دلخواه عکس انتخاب کنید و با آنها عکسهای کالج بسازید.
پس از انتخاب ویدیو از گالری در پایین صفحه گزینههای مختلفی را مشاهده میکنید که کاربرد هرکدام را توضیح خواهیم داد.
۱) canvas: با استفاده از این گزینه میتوانید ویدیو را در سایزهای مختلف متناسب با شبکه اجتماعی موردنظر تنظیم کنید.
۲) music: با استفاده از این گزینه میتوانید برروی ویدیو موزیک و افکت صدا قراردهید، همچنین با استفاده از گزینه recorde میتوانید برروی ویدیو صدای ضبط شده قراردهید. اگر برروی گزینه tracks کلیک کنید با استفاده از گزینه featured میتوانید از موزیکهای خود برنامه استفاده کنید و گزینه my music برای استفاده از موزیکهای گالری است.
گزینه effect برای زمانی است که بخواهید برروی قسمتی از ویدیو صدای افکت قرار دهید.
هنگامی که برروی گزینه featured کلیک کنید گزینه extract audio from video مشاهده خواهید کرد که با استفاده از آن میتوانید صدا را از ویدیوهای گالری جدا کنید و برای پروژه خود استفاده کنید.
۳) sticker: با لمس این گزینه میتوانید استیکرها و گیفهای متحرک جذابی را برروی ویدیو قراردهید و خود برنامه دارای استور استیکر هست که میتوانید استیکرهایی با موضوعات مختلف دانلود کنید.
۴) text: همانطور که اسمش مشخص است این گزینه برای قرار دادن متن برروی ویدیو است که دارای امکانات مختلفی برای زیباسازی متن است.
پس از نوشتن متن چهار گزینه برای شما فعال میشود.
گزینه که ایکون رنگی دارد برای تغییر رنگ متن است و همچنین گزینههای بیشتری برای سایه دادن، رنگقالب، شفافیت و… را در اختیار شما قرار میدهد.
گزینه دوم Aa برای تغییر فونت متن است که میتوانید از داخل برنامههای انگلیسی مختلفی دانلود و همچنین میتوانید فونتهای فارسی را برنامه اضافه کنید.
گزینه سوم برای تنظیم اندازه متن است.
گزینه چهارم به شکل دو دایره است ترنزیشن نامیده میشود. با استفاده از ترنزیشنهای برنامه میتوانید هنگام شروع و پایان متن به آن جلوههای جذابی بدهید و با تست ترنزیشنهای برنامه به دلخواه یکی را انتخاب کنید و زمان اعمال ترنزیشن را هنگام لمس ترنزیشن میتوانید تنظیم کنید.
در سمت راست دو گزینه In و out را مشاهده میکنید.
با لمس گزینه In میتوانید ترنزیشن ورودی متن را تنظیم کنید.
با لس گزینه out میتوانید ترنزیشن خروجی متن را تنظیم کنید.
۵) filter: با استفاده از این گزینه میتوانید فیلترهای رنگی را برروی ویدیو اعمال کنید. گزینه adjust در نواربالا برای تنظیم رنگی
نور، کنتراست و… مورد استفاده قرار میگیرد، همچنین با استفاده از گزینه effect میتوانید افکتهای مختلفی را برروی ویدیو قرار دهید.
۶) precut: با استفاده از این گزینه میتوانید قسمتهای اضافی ویدیو را برش دهید و برای کات کردن استفاده میشود.
۷) splite: این گزینه همانند گزینه precut عمل میکنید درفریم ویدیو که باشید با لمس این گزینه ویدیو در آن فریم برش داده میشود.
۸) delete: همانطور که از آیکونش معلوم است با انتخاب هرفایل و کلیک برروی این گزینه میتوانید آن را حذف کنید.
۹) backgrand: با استفاده از این گزینه میتوانید برای ویدیوهای خود بکگراند درست کنید و آن را متناسب با رنگ موردنظر تنظیم کنید.
۱۰) speed: با استفاده از این گزینه میتوانید سرعت ویدیو را تنظیم کنید، همچنین میتوانید ویدیوهای اسلوموشن را با این گزینه درست کنید.
۱۱) crop: با استفاده از این گزینه میتوانید قسمتهای اضافی ویدیو را برش دهید و از ویدیو حذف کنید.
۱۲) volume: با استفاده از این گزینه میتوانید صدای ویدیو را تنظیم کنید یا آن را کامل قطع کنید.
۱۳) duplicate: با استفاده ازاین گزینه میتوانید از ویدیو کپی درست کنید
۱۴) rotate: با استفاده از گزینه میتوانید ویدیو را بچرخانید و آن را درحالتهای افقی و عمودی تنظیم کنید.
۱۵) flip: با استفاده از این گزینه میتوانید ویدیو را آیینهای کنید.
۱۶) freeze: با استفاده از این گزینه میتوانید قسمتی از ویدیو را متوقف کنید، با کلیک برروی آن نوار سفیدی ظاهر میشود که با قرار دادن آن برروی هر قسمت ویدیو میتوانید آن را متوقف کنید.
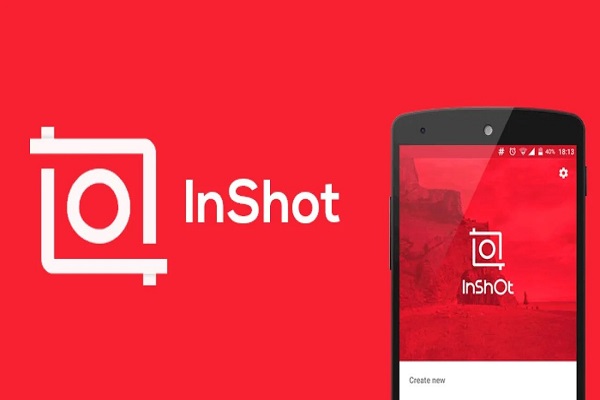
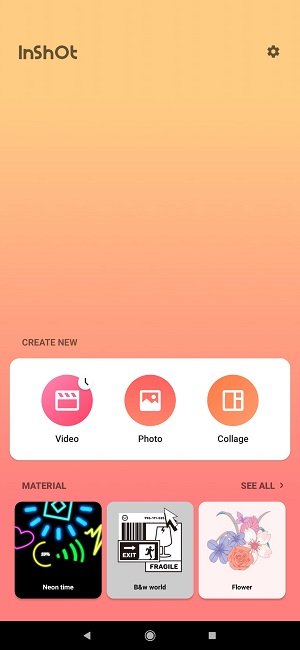
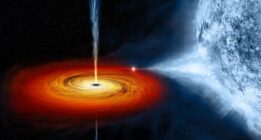







نظرات خود را برای ما ارسال کنید